開設の際には、主に以下の本人確認書類および住所確認書類のそれぞれ一点ずつが必要になります。
スムーズにアップロードできるよう、書類をあらかじめお手元にご用意しておくことをおすすめします。
本人確認書類(有効期限内でカラーのもの)
- パスポート
- マイナンバーカード(両面)
- 運転免許証(両面)
住所証明書類(過去6ヵ月以内に発行されたもの)
- 公共料金の請求書
- 銀行取引明細書/銀行確認書
- 住民票
口座開設手順
Swfit Traderの口座開設は、以下の通り3ステップで進められます。手順は画像付きでしっかり解説していくので、ぜひ手順を参考に口座開設を進めてみてください。
Swift Traderの口座開設手順
- メールアドレス等の登録
- 顧客・雇用情報等の入力
- 本人確認書類・セルフィー写真の提出
メールアドレス等の登録
まずはSwift Trader公式サイトのホーム画面にアクセスし、「Open an Account」をタップします。新規登録画面が開くので、以下の入力必須項目の設定を進めてください。各種項目の入力が完了したら、「登録」をタップして次の手順に進みます。

| 入力必須項目 | 備考 |
|---|---|
| ①アカウントタイプ | 「個人」のままでOK |
| ②名前 | 自身の名前を入力 |
| ③苗字 | 自身の苗字を入力 |
| ④メールアドレス | 任意のメールアドレスを入力 |
| ⑤パスワード | 6〜20文字の範囲内でパスワードを設定(大文字・小文字・数字・特殊文字を含める) |
| ⑥居住国 | 「Japan(日本)」を選択 |
| ⑦電話番号 | 自身の電話番号を入力 |
顧客・雇用情報等の入力
続いて、ユーザーの詳細情報や雇用に関する情報入力を進めます。まずは氏名や住所など、個人情報の入力を進めて「次へ」をタップしてください。

| 入力必須項目 | 備考 |
|---|---|
| ①名前 | 名前を入力 |
| ②苗字 | 苗字を入力 |
| ③生年月日 | 生年月日を入力 |
| ④国籍 | 国籍を選択 |
| ⑤丁/番/号 | 住所の番地等を入力 |
| ⑥居住国 | 「Japan(日本)」を選択 |
| ⑦都道府県 | 住所の都道府県を入力 |
| ⑧市区町村 | 住所の市区町村を入力 |
| ⑨携帯電話番号 | 携帯電話番号を入力 |
| ⑩郵便番号 | 住所の郵便番号を入力 |
個人情報の入力完了後、雇用に関する情報入力を行います。雇用形態や年間収入などをリストの中から選択後、「次へ」をタップしましょう。

| 入力必須項目 | 備考 |
|---|---|
| ①雇用形態 | 会社員・自営業等から選択 |
| ②年間収入(円) | 収入をリストの中から選択 |
| ③貯蓄額(円) | 貯蓄額をリストの中から選択 |
| ④資産の源泉 | 収入源をリストの中から選択 |
雇用等の情報入力後、「宣誓の申告」画面が表示されます。こちらの画面からはSwift Traderのサービス規約やプライバシーポリシーのチェックが可能です。画面を下にスクロールして各種書類に目を通した後、同意にチェックを入れて「次へ」をタップしてください。

本人確認書類・セルフィー写真の提出
最後に、本人確認書類とセルフィー写真の撮影・提出を進めます。まずは表示された「I’m a resident or live in:」から「Other」を選択後、「CONTINUE」をタップしてください。
次に、Swift Traderに提出する本人確認書類を選択します。本人確認書類の発行国を「Japan」に設定し、3種類の書類から提出するものを選んでください。

本人確認で使用できる書類(いずれかひとつでOK)
- IDカード
- パスポート
- 運転免許証
提出する書類を選択後、実際に選択した書類の裏表を撮影してアップロードしてください。書類のアップロード完了後、画面のガイダンスに従ってセルフィー写真の撮影を進めます。
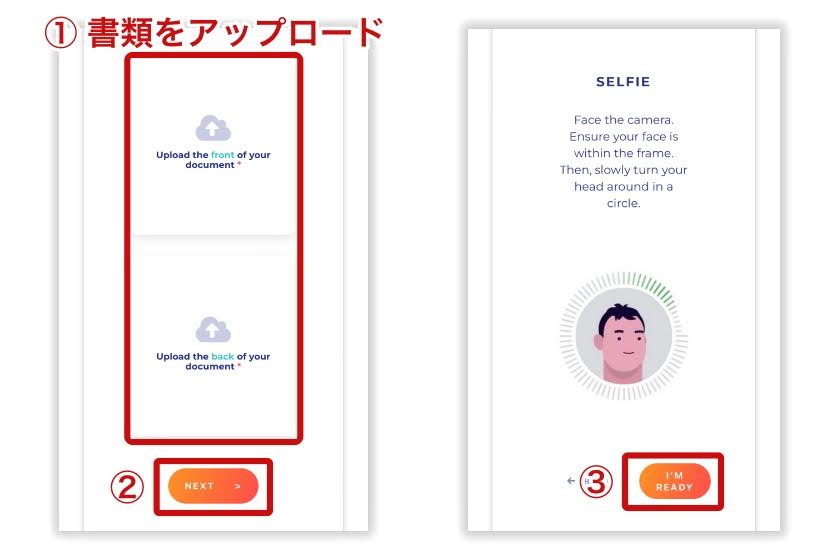 本人確認書類・セルフィー写真の提出確認画面が表示されたら、「NEXT」をタップします。本人確認作業が完了すると「ekyc Completed」と表示されるので、「次へ」をタップしましょう。
本人確認書類・セルフィー写真の提出確認画面が表示されたら、「NEXT」をタップします。本人確認作業が完了すると「ekyc Completed」と表示されるので、「次へ」をタップしましょう。
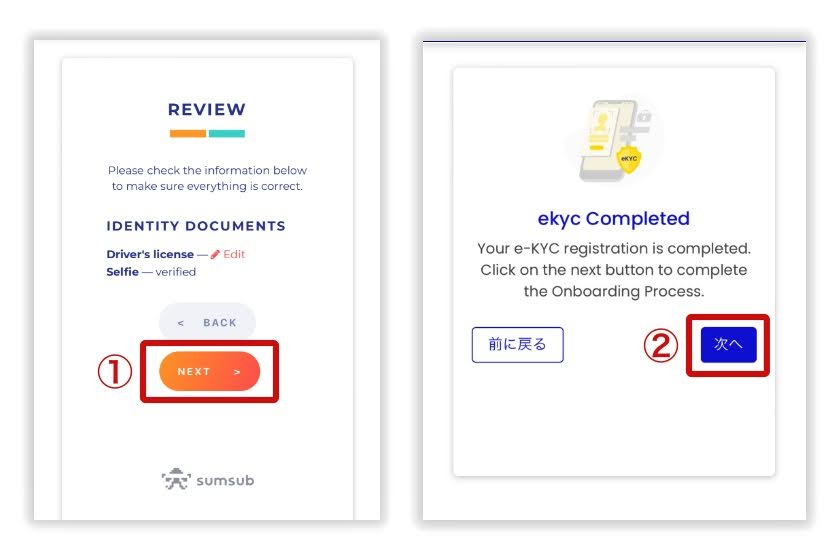
「ご記入/ご提出いただきありがとうございました」と表示されたら、Swift Traderの口座開設申請完了です。少し時間を置くと、登録したメールアドレス宛にアカウント承認のお知らせが届きます。以降、Swfit Traderにログインすることでダッシュボードへのアクセスが可能です。

最短3分で開設!今すぐトレード!
上記リンクから必ずご登録ください
Swift Traderの口座開設後にしておくべき設定
Swift Traderの口座開設完了後、すぐにトレードを進められるわけではありません。トレードを始める準備として、以下の設定を済ませておきましょう。
任意の口座タイプのアカウント作成
Swift Traderでトレードを進めるためには、各種口座タイプのアカウント作成が必要です。口座タイプはユーザーニーズに合わせ、以下の5種類が用意されています。
| Standard | Mini | Micro | ECN | Pro | |
|---|---|---|---|---|---|
| レバレッジ | 最大1,000倍(口座残高に応じて制限あり) | ||||
| 取扱銘柄 | FXMetalCommodities IndicesCrypto | FX | FX | FXMetalCommodities IndicesCrypto | FXMetalCommodities IndicesCrypto |
| ボーナス適用 | 〇 | 〇 | 〇 | × | × |
| 取引手数料 | 無し | 無し | 無し | 有り | 無し |
| スワップ | 有り | ||||
| 契約サイズ | 100,000 | 10,000 | 1,000 | 100,000 | 100,000 |
| 最小入金額 | 2,000円 | ||||
| 1ポジションサイズ | 最小0.01Lot/最大100Lot(FX銘柄) | ||||
| 最大ポジション数 | 200 | ||||
| マージンコール/ ロスカット | 80%/20% | ||||
利用する口座タイプを選択したら、Swift Traderのダッシュボードにログインしましょう。ログイン完了後、画面下のメニューから「アカウント開設」をタップしてください。
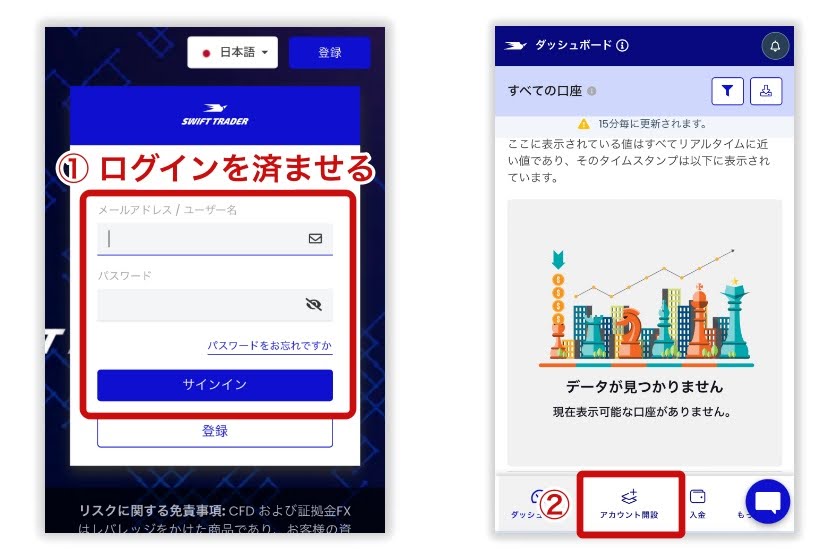 次に口座タイプのアカウント作成画面に移動します。ここではアカウント名やアカウントタイプ、ウォレットの基軸通貨などの設定を進められます。以下の画像のとおり必須項目を設定後、「アカウントを作成する」をタップしましょう。
次に口座タイプのアカウント作成画面に移動します。ここではアカウント名やアカウントタイプ、ウォレットの基軸通貨などの設定を進められます。以下の画像のとおり必須項目を設定後、「アカウントを作成する」をタップしましょう。

| 入力必須項目 | 設定 |
|---|---|
| ①取引プラットフォーム | 「MT5」のままでOK |
| ②アカウント名 | 自身のフルネームを入力 |
| ③取引タイプ | 「ライブ」のままでOK |
| ④アカウントタイプ | Standard |
| ⑤通貨 | JPY |
| ⑥ウォレット | JPY |
| ⑦金額 | ここでは「0」のままでOK |
| ⑧第三者からの助言 | チェックを入れる |
トレーディングアカウントの作成完了画面が表示されれば作業完了です。作成したアカウントはダッシュボードに表示され、口座内の資産バランスや実現損益などの項目をチェックできるようになります。
